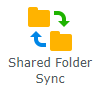Advertencia: Como con cualquier actividad que involucre tus valiosos datos, te recomiendo tengas un respaldo completo antes de intentar esta actividad. No soy responsable de cualquier tipo de pérdida de datos.
Hace tiempo configuré mi NAS Synology en casa para sincronizar con otro en una ubicación remota usando Shared Folder Sync, configuré varias carpetas que van de algunos megabytes a terabytes de información para que hicieran respaldos nocturnos de los archivos modificados durante el día.
Todo trabajó correcto y estaba contento sabiendo que tenía un respaldo diario en otra parte, hasta el momento en el que necesité cambiar el nombre del servidor (host name) de mi servició DNS Dinámico, yo uso NO-IP.com para este propósito.
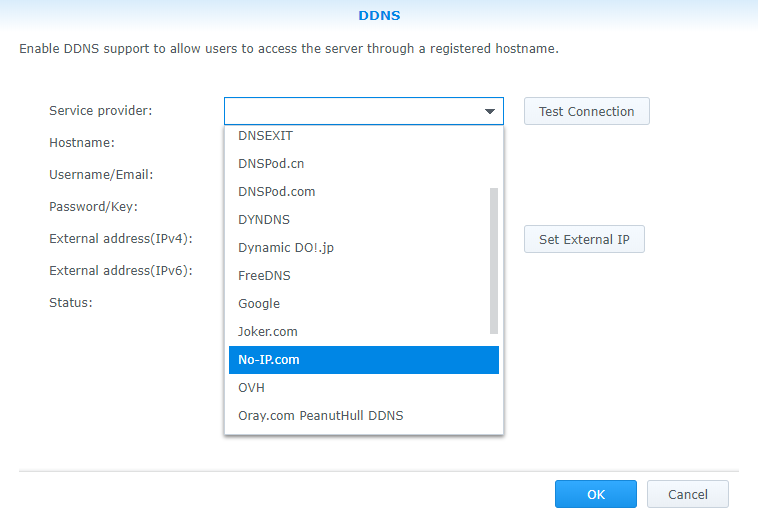
Shared Folder Sync trabaja mediante la configuración de una dirección IP o nombre de un servidor del NAS remoto al que requiere conectarse, una dirección IP estática sería ideal, pero por el momento no cuento con una y de ahí la necesidad de usar NO-IP. Cambiar el nombre del servidor remoto fue sencillo pero al hacerlo creó un nuevo problema para mi: La sincronización dejó de trabajar cuando mi NAS en casa no pudo encontrar el servidor remoto al que debe conectar y comencé a ver errores en la lista de tareas de sincronización (Shared Folder Task List) así como errores en el registro (log) con el siguiente mensaje: “Shared Folder Sync failed to Sync task [CARPETA ORIGEN] to [CARPETA REMOTA]. (error code:30)

Estoy seguro hay diferentes maneras de resolver este problema, yo en particular he identificado dos:
- Recrear la tarea de sincronización y realizar un respaldo completo que puede tomar de minutos a días dependiendo de la cantidad de información que tengas. Esto fue lo que hice la primera vez, o…
- Mover temporalmente tu información, editar la tarea de sincronización, mover la información de regreso y sincronizar nuevamente. Esto tomará poco tiempo y estarás completamente respaldado en unos minutos. Explicaré este método a continuación:
Esta primera parte es opcional, pero ayuda confirmar que Shared Folder Sync es el problema.
Ingresa a tu NAS [NAS ORIGEN] donde tienes tus archivos [CARPETA ORIGEN] que ya estás respaldando.
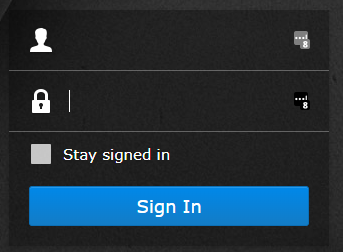
Abre Control Panel.
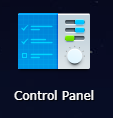
Ve a Shared Folder Sync.

Abre Task List y selecciona la tarea que está fallando (Failed).

Ve a la pestaña Destination y da click en Test Connection.
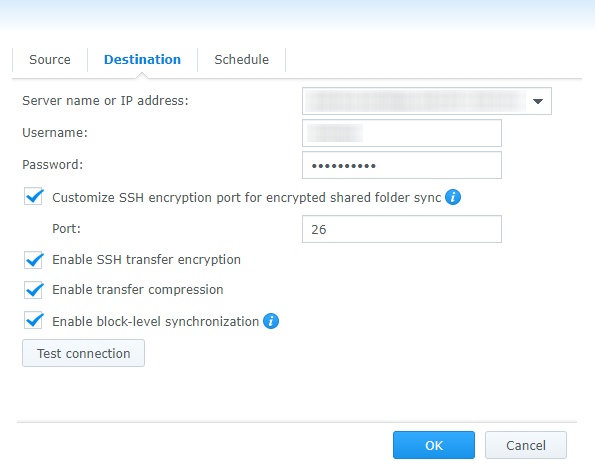
Confirma que la conexión está fallando.
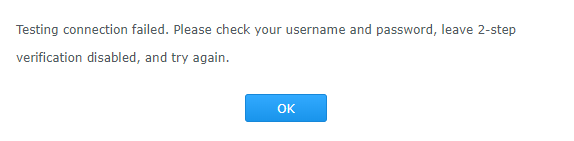
Ya que verificaste que es la conexión que falla, ahora podemos pasar a solucionar el problema.
Ingresa al NAS Synology remoto [NAS REMOTO].
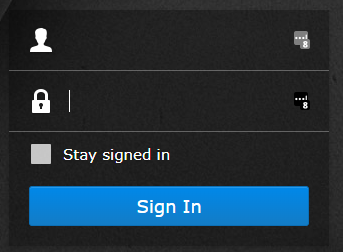
Abre Control Panel.
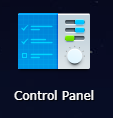
Selecciona Shared Folder y localiza la carpeta compartida que recibe los archivos, en este ejemplo es Docs [CARPETA REMOTA].

Da click en Edit y renombra la carpeta para evitar que el sistema cree una con diferente nombre cuando sincronice. En mi caso la carpeta Docs la renombré 2019-Docs.
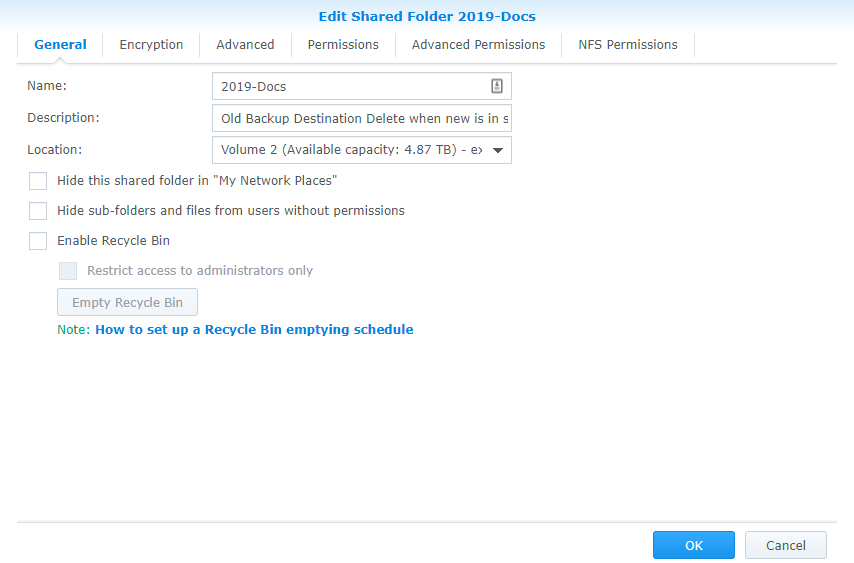
Ve a la pestaña de Advanced Permissions y da click en Advanced Share Permissions. Si no está disponible, habilítala checando la casilla Enable advanced share permissions.

Dale a tu usuario permisos de lectura/escritura (read/write).
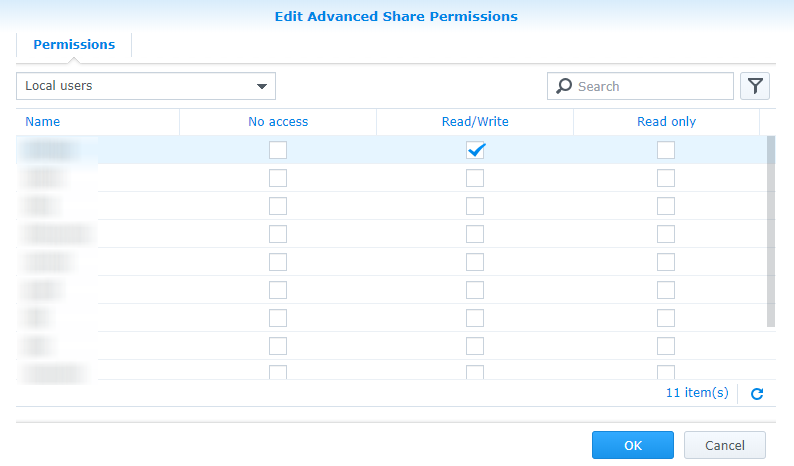
Recibirás una advertencia sobre los cambios, acepta la responsiva.

NO CREES una nueva carpeta compartida para reemplazar la que acabas de renombrar, el NAS ORIGEN la recreará y le asignará los permisos apropiados.
En este punto has confirmado que la tarea de sincronización no funciona, renombraste la carpeta destino para evitar conflictos cuando la sincronización se habilite nuevamente y tus archivos se encuentran en una ubicación diferente para moverlos de regreso más adelante.
Ahora regresa a tu NAS ORIGEN y abre Control Panel.
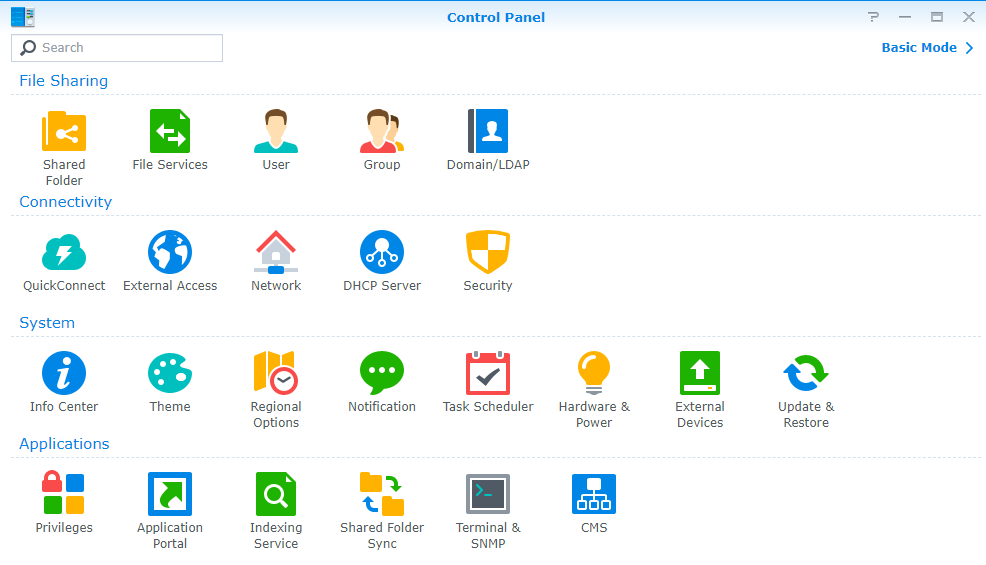
Da click en Shared Folder Sync

Click en Task List
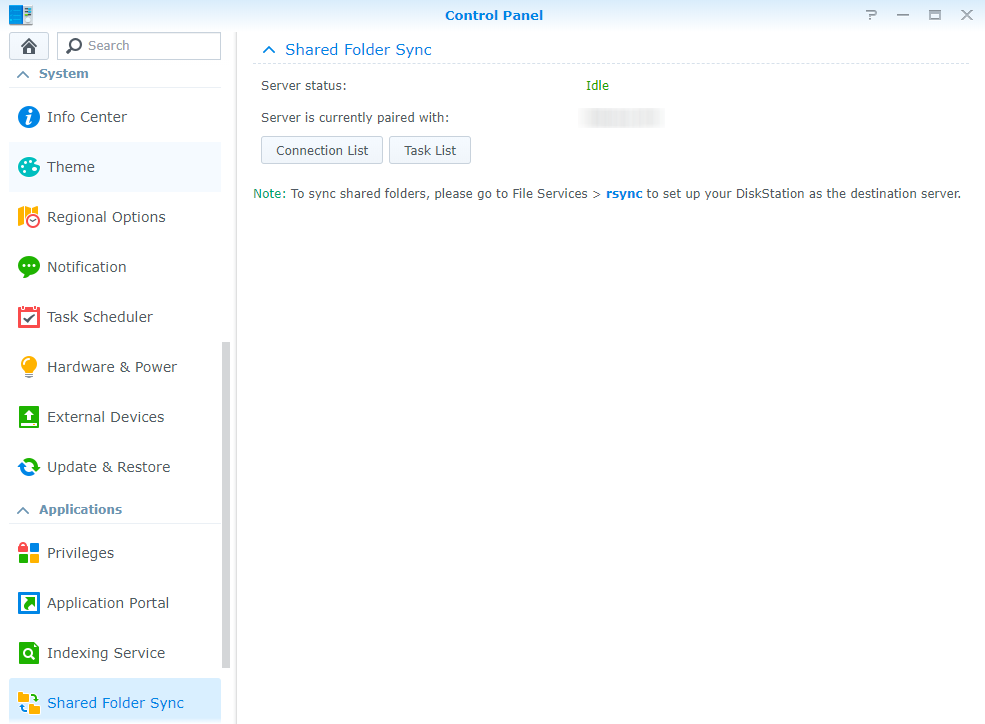
Selecciona la tarea fallida y da click en Edit.

En la pestaña Destination, cambia el nombre del servidor remoto o la dirección IP a la nueva.
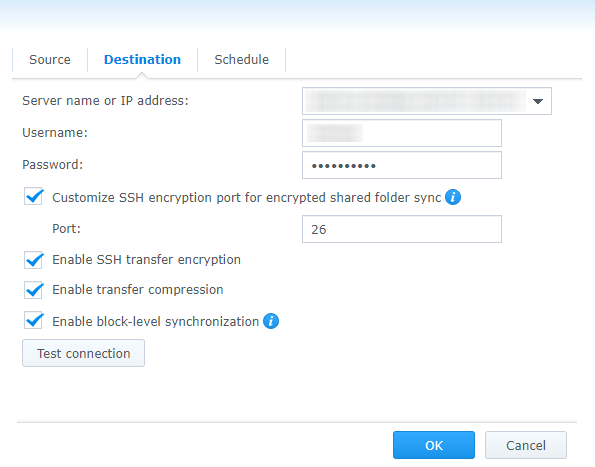
Tan pronto como hagas click en OK recibiras una advertencia de aceptar los términos del cambio, para esto tienes que ir a la pestaña Source y checar la casilla. La leyenda en Inglés lee “Entiendo que si en el destino seleccionado contiene carpetas con nombres idénticos a las carpetas origen, las carpetas en el destino será renombradas. Si no existen en el destino, serán creadas.”.
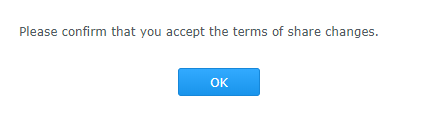
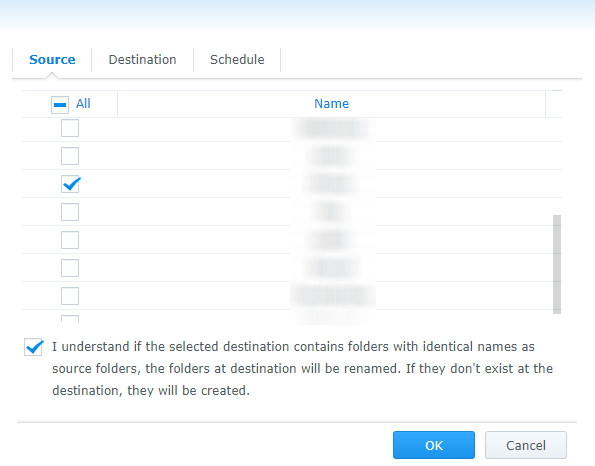
Regresa a la pestaña Destination y prueba la conexión.
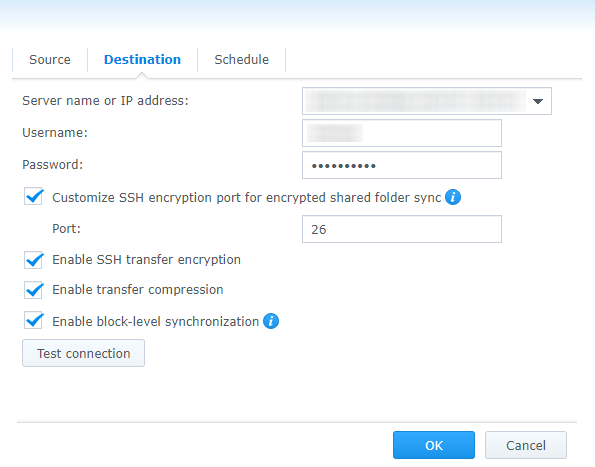
Tras realizar una conexión exitosa, es tiempo de mover tus datos.
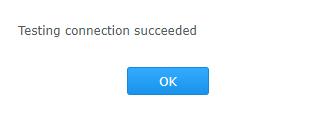
Realiza un Sync Now, NO HAGAS UN FULL SYNC. Tu NAS origen comenzará a recrear la estructura de carpetas en el NAS destino, puedes cancelar la tarea en cualquier momento y esperar a que el estatus cambie a cancelado (Cancel).

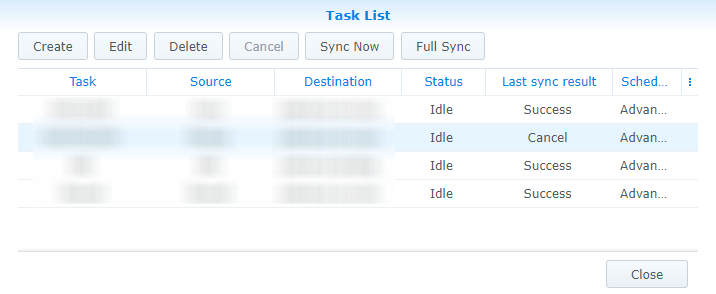
Regresa al Control Panel y da click en File Services.

Da click en la pestaña de Rsync y deshabilita el servicio quitando la marca de “Enable rsync service” evitando así que ocurra una sincronización.
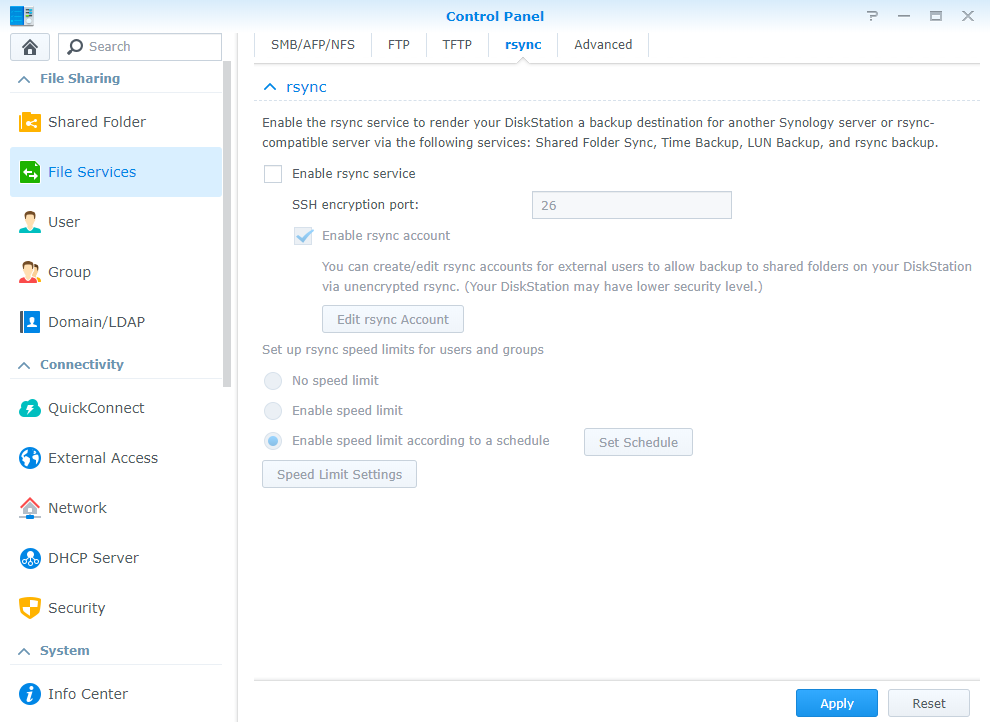
Ahora regresa a tu NAS destino y confirma que la carpeta compartida (Shared Folder) ha sido creada. Abre el Control Panel, selecciona Shared Folders y verifica que ver la carpeta destino. Deberías ver la carpeta renombrada (2019-Docs) y la recién creada por la tarea de sincronización (Docs).
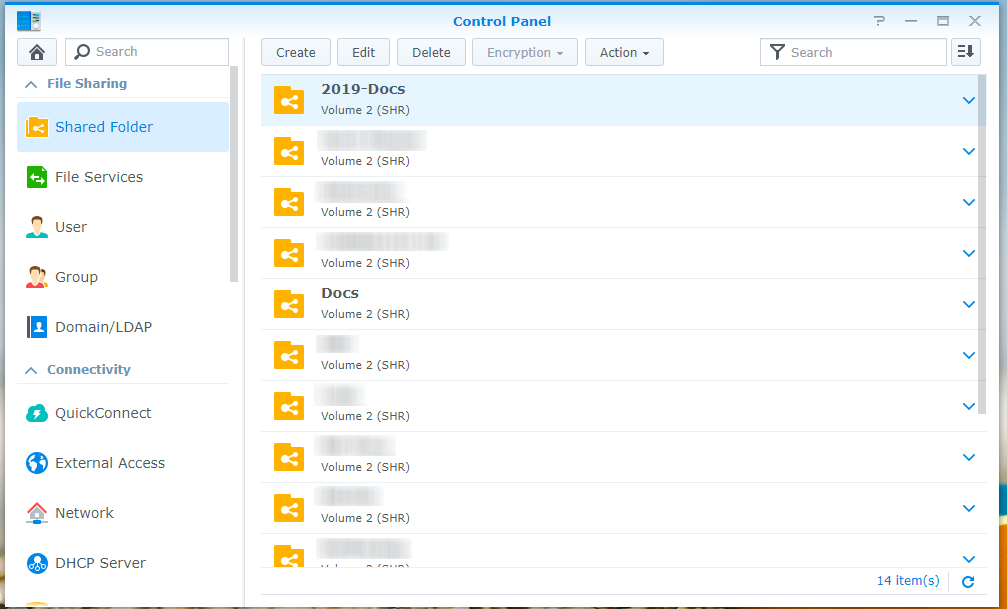
Selecciona la carpeta recié creada y da click en Edit, ve a la pestaña Advanced Permissions y da click en Advanced Share Permissions.

Dale a tu usuario permisos de lectura/escritura (read/write) y acepta nuevamente la advertencia.
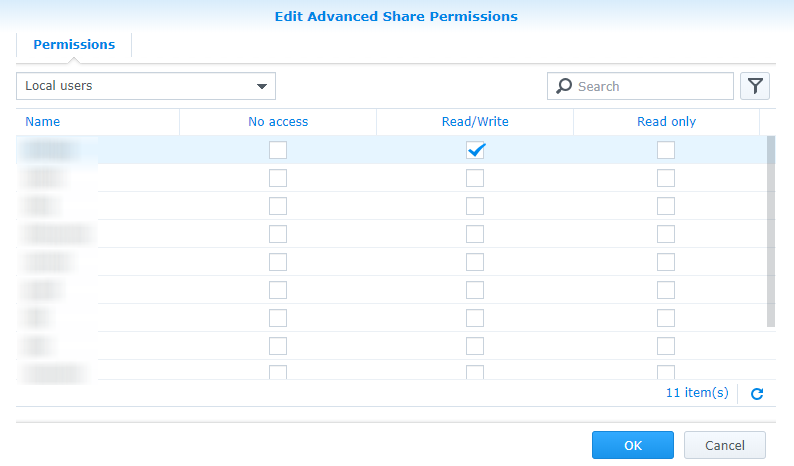
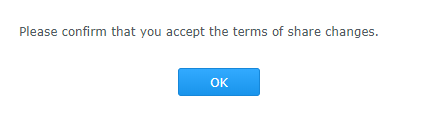
Es hora de mover tus archivos de la carpeta temporal (2019-Docs) a la recién creada (Docs). Las subcarpetas de la carpeta recién creada pueden ser sobre escritas sin cuidado. Para mover los archivos abre File Station.

Una vez movido los archivos, abre Control Panel y da click en Shared Folders, selecciona la carpeta recién creada y da click en Edit.
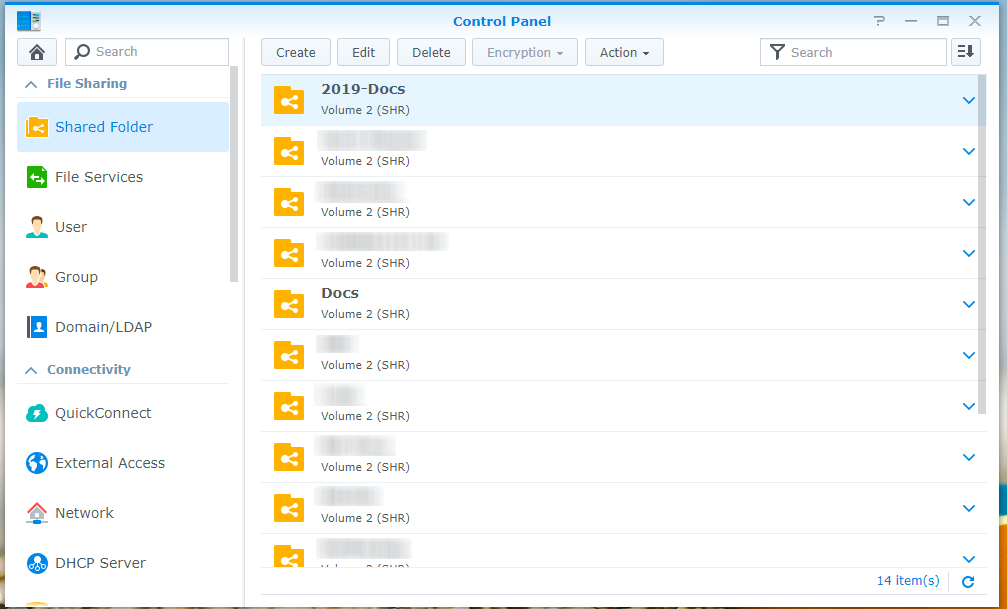
Nuevamente ve a a la pestaña Advanced Permissions,da click en Advanced Shared Permissions y quita permisos de lectura/escritura (read/write) a tu usuario.

De igual forma acepta la advertencia.

Regresa a tu NAS origen, abre el Control Panel, da click en File Services, habilita de regreso Rsync y aplica los cambios.

Ahora da click en Shared Folder Sync dentro de Control Panel y selecciona la tarea de sincronización que editaste, da click en Sync Now (NO HAGAS FULL SYNC) y espera a que la realice. Si todo es correcto debe tomar unos minutos en completar y regresar al estado “idle” y con un resultado de “Success” de la última sincronización.

Verifica que tu información está donde debe estar y entonces puedes eliminar la carpeta temporal (2019-Docs) seleccionándola en Shared Folder List, haciendo click en Delete y confirmando tu decisión.
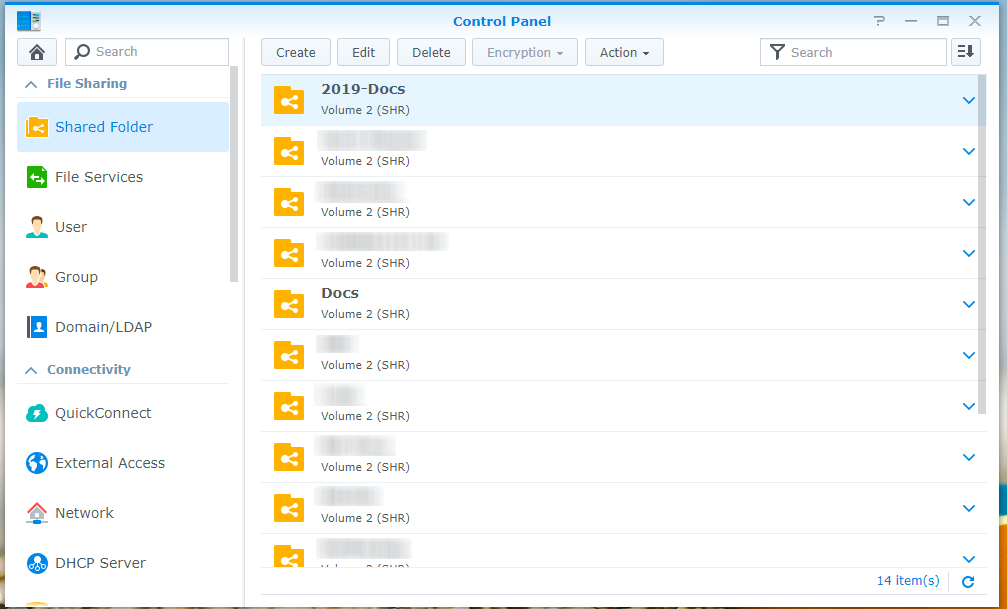
Y eso es todo.